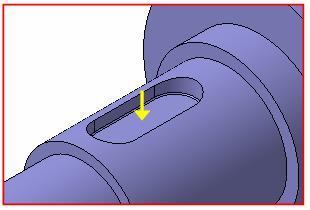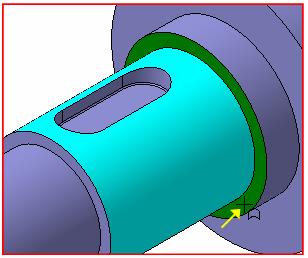|
|
|
Архитектура Астрономия Аудит Биология Ботаника Бухгалтерский учёт Войное дело Генетика География Геология Дизайн Искусство История Кино Кулинария Культура Литература Математика Медицина Металлургия Мифология Музыка Психология Религия Спорт Строительство Техника Транспорт Туризм Усадьба Физика Фотография Химия Экология Электричество Электроника Энергетика |
Построение шпоночного паза
Перейдем к построению шпоночного паза. Его создание нужно начать с построения вспомогательной плоскости, проходящей касательно той шейки вала, на которой нужно разместить паз: • нажмите кнопку Касательная плоскость на Расширенной панели команд построения вспомогательных плоскостей (рисунок 10);
Рисунок 10 – Расширенная панель команд
• в окне модели укажите цилиндрическую грань, касательно к которой должна пройти плоскость (рисунок 11). Поскольку к цилиндрической грани можно построить бесконечное количество касательных плоскостей, нужно дополнительно указать плоскость, которая проходит через ось цилиндрической грани и показывает линию касания для новой плоскости; • в Дереве построения укажите элемент Плоскость ZY и нажмите кнопку Создать объект на Панели специального управления – система выполнит построение плоскости.
Рисунок 11 – Создание касательной плоскости
Эскиз шпоночного паза представляет собой скругленный прямоугольник. Для создания типовых контуров можно воспользоваться библиотекой эскизов. В Дереве модели щелкните правой клавишей мыши на элементе Касательная плоскость:1 и выполните из контекстного меню команду Эскиз из библиотеки (рисунок 12).
Рисунок 12 – Эскиз из библиотеки
В Дереве библиотеки откройте папку Пазы и бобышки. В списке элементов папки укажите Паз 1. В окне предварительного просмотра будет показан его контур. В поля координат точки привязки эскиза по осям X и Y на Панели свойств введите значение 0. В поле Угол введите значение 90 градусов (рисунок 13). Нажмите кнопку Создать объект.
Рисунок 13 – Выбор шпоночного паза В Дереве модели появится новый элемент Эскиз 2. Щелкните на элементе Эскиз:2 правой клавишей мыши и выполните из контекстного меню команду Редактировать (рисунок 14). Система перейдет в режим редактирования эскиза.
Рисунок 14 – Команда «Редактировать эскиз» Эскиз представляет собой параметрический контур с размерами (рисунок 15). Для завершения эскиза нужно изменить размеры и правильно разместить контур.
Рисунок 15 – Эскиз шпоночного паза
Измените значения размеров, как это показано на рисунке 16 – геометрия контура будет перестроена. Постройте дополнительный линейный размер и присвойте ему значение 12 мм – контур займет правильное положение на эскизе.
Рисунок 16 – Редактирование размеров шпоночного паза
Закройте эскиз
Рисунок 17 – 3D-модель вала со шпоночным пазом Скруглите дно паза радиусом 0,25 мм, для чего укажите саму грань (рисунок 18) ‑ система автоматически определит все принадлежащие ей ребра.
Рисунок 18 – Указание плоскости скругления шпоночного паза Создание канавок Построение канавок для выхода резьбонарезного инструмента, шлифовальных кругов, для установки уплотнительных колец и т.д. выполняется с помощью специальной Библиотеки канавок. Доступ к библиотекам осуществляется с помощью Менеджера библиотек. Нажмите кнопку Менеджер библиотек на панели Стандартная. В нижней части экрана откроется окно Менеджера библиотек. Откройте папку Машиностроение в окне слева. В окне справа откроется список библиотек, хранящихся в этой папке. Для подключения библиотеки щелкните мышью в пустом прямоугольнике слева от названия Библиотека канавок для КОМПАС-3D (рисунок 19). В окне справа откроется список команд библиотеки.
Рисунок 19 – Менеджер библиотек
Выполните двойной щелчок мышью на команде Канавка по ГОСТ 8820-69 (выход шлифовального круга) (рисунок 20).
Рисунок 20 – Выбор канавки
В окне модели укажите цилиндрическую грань, на которой нужно построить канавку (рисунок 21).
Рисунок 21 – Указание цилиндрической грани для построения канавки
Подтвердите выбор типа поверхности (рисунок 22). Геометрические параметры канавки определяются автоматически в зависимости от диаметра указанной цилиндрической грани.
Рисунок 22 – Сообщение библиотеки
Для определения положения канавки нажмите кнопку Указать грань (рисунок 23).
Рисунок 23 – Указание грани На модели укажите плоскую базовую грань, которая будет определять положение канавки (рисунок 24).
Рисунок 24 – Выбор плоской базовой грани
Нажмите кнопку Создать объект – система выполнит построение канавки (рисунок 25).
Рисунок 25 – Фрагмент вала с канавкой
Постройте такую же канавку на правой цилиндрической поверхности (рисунок 26).
Рисунок 26 – Модель вала с канавками
Закройте окно Менеджера библиотек. Для этого нажмите кнопку Менеджер библиотек еще раз.
Поиск по сайту: |


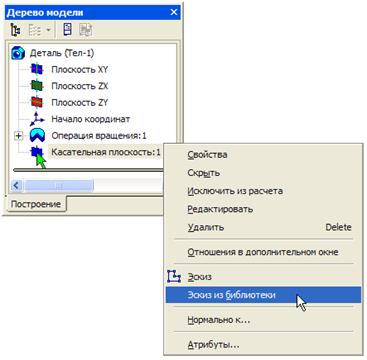


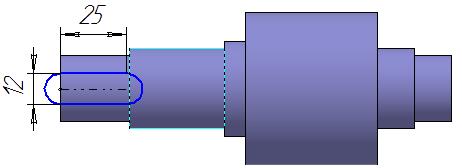

 и примените к нему операцию Вырезать выдавливанием в прямом направлении с типом построения На расстояние, равное 4 мм, модель примет вид, как на рисунке 17.
и примените к нему операцию Вырезать выдавливанием в прямом направлении с типом построения На расстояние, равное 4 мм, модель примет вид, как на рисунке 17.